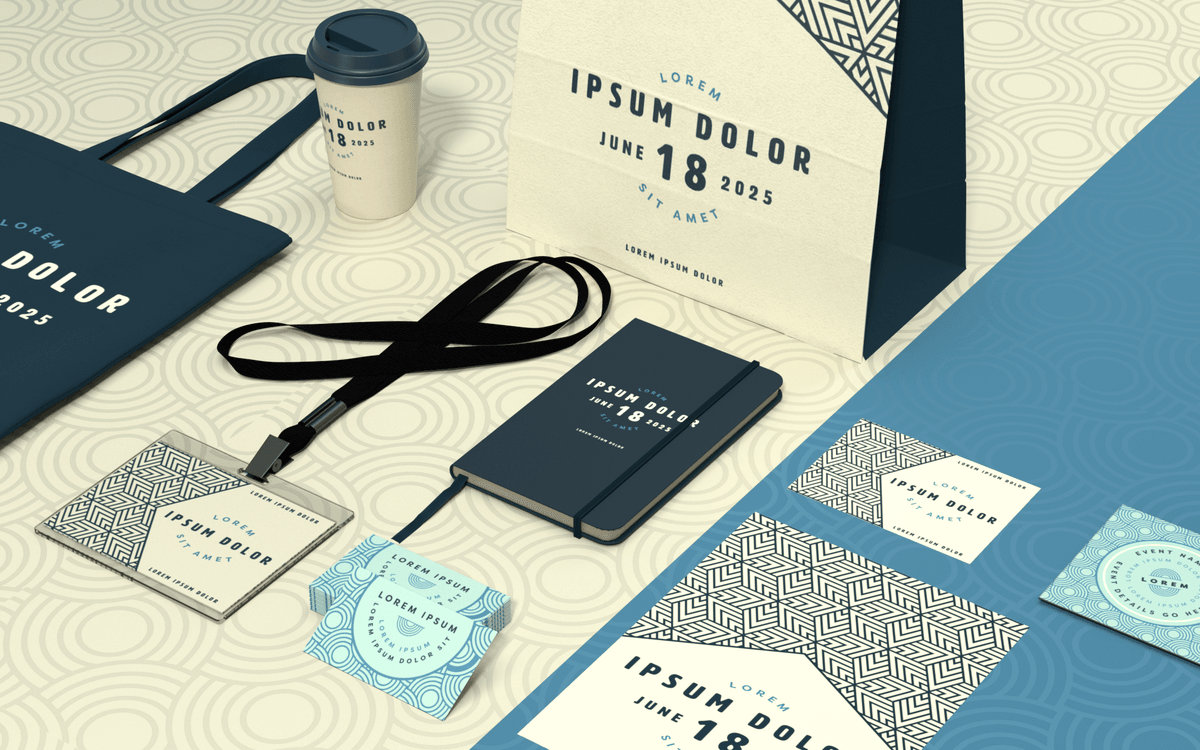To edit your Venn diagram, select “Edit.” Make the changes in the Lucidchart editor, and then repeat steps 2 through 4 to insert your updated diagram. To insert your Venn diagram as a high-resolution image into Word, follow these steps: How to insert a Venn diagram into Word with the add-in Luckily, Lucidchart fully integrates with Microsoft Office, making it a cinch to add a Venn diagram to your document. But as soon as you go beyond words to gather, share, and compare ideas, Word reaches its limit and lacks the functionality you need to create an easy-to-understand Venn diagram. Word is an apt name for Microsoft’s leading word processor because that’s what the program handles best. Option #1: Use Lucidchart to add a Venn diagram directly to MS Word Option #1: Use Lucidchart to quickly add a Venn diagram to Word Option #2: Use Word to manually make a Venn diagram
Follow this step-by-step guide to learn two approaches to making a Venn diagram in Word. But when you add three or even four circles to the mix and you want to include your Venn diagram within a Word document, it starts to get a bit more complicated.
In theory, creating two overlapping circles should be easy. Venn diagrams use circles and text to help you compare, contrast, and recognize relationships between ideas, products, and even sets of data.